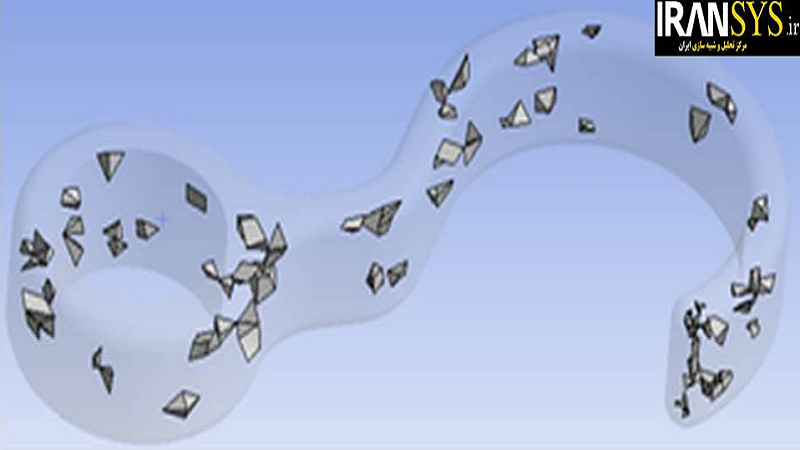همواره بررسی کردن کیفیت مش یکی از مواردی بوده است که بیشتر کاربران Workbench با آن به مشکل بر می خورند.
در این متن سعی شده است که به بررسی قابلیت Mesh Metrics که از نسخه ۱۲ نرم افزار ارائه شده است به پردازیم و برخی از کاربردهای آن را بیان کنیم.
در ادامه برخی جزییات مربوط به آن را بیان می کنیم.
همان طور که در شکل زیر نشان داده شده است ویژگی Mesh Metrics بعد از ایجاد مش در قسمت statistics از زیر مجموعه های”Details of Mesh“ در دسترس است.
 در این قسمت ۷ قابلیت ارائه شده است:
در این قسمت ۷ قابلیت ارائه شده است:
Element Quality، Aspect Ratio، Jacobian Ratio، Warping Factor،Parallel Deviation وMaximum Corner Angle and Skewness
حالت پیش فرض آن None است تا این قابلیت را در حالت غیر فعال قرار دهد.
با فعال گزینه مورد نظر می توان مش تمام بدنه ها را بررسی کرد.
البته هر یک از Body های از سرشاخه Geometry به صورت جداگانه قابل بررسی میباشند ولی باید گزینه Mesh Metrics مورد نظر را از زیر مجموعه “ Details of Mesh” تغییر داد و بعد به سراغ Body مورد نظر رفت. توجه شود که اطلاعات ارائه شده در این بخش به رنگ خاکستری می باشند که نشان دهنده این امر است که قابل تغییر نمی باشند.
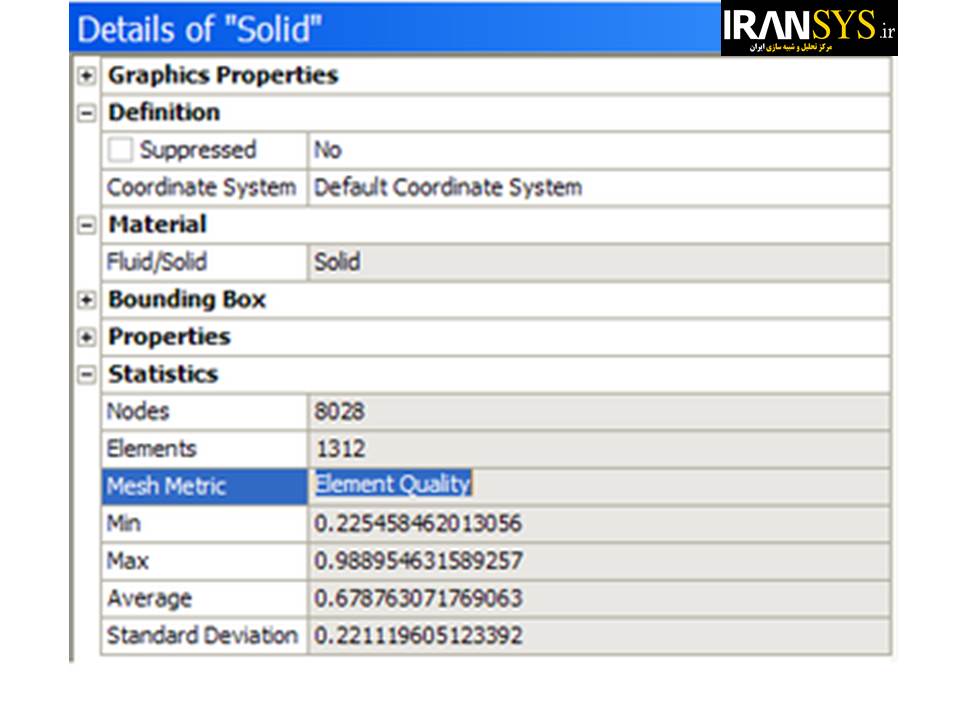
بیشتر بخوانید: پایش روند تحلیل در محیط ANSYS Mechanical
بعد از انتخاب گزینه مورد نظر نمودار میلهای در زیر محیط گرافیکی ایجاد می شود.

این نمودار تمام المانهای که مورد استفاده واقع شده اند را نشان می دهد. محور X مقدار عددی کیفیت Mesh Metrics و محور Y (به صورت پیش فرض) تعداد المانهای که از یک کیفیت خاص برخودارند را نشان می دهد. به کمک گزینه Controls که در گوشه بالا سمت چپ نمودار قرار دارد می توان تنظیمات مربوط به نمودار را تغییر داد.

اگر بر روی یکی از ستونهای نمودار میله ای Mesh Metrics کلیک کنیم المانهای مربوط به آن ستون که دارای کیفیت مش یکسانی می باشند در محیط گرافیکی نمایان می شوند و بقیه المانها به شکل شفاف تری نشان داده می شوند. در ضمن میتوان به کمک کلید Ctrl همزمان چند ستون را انتخاب کرده و به بررسی المانهای مربوطه پرداخت.

منبع : www.edr.no