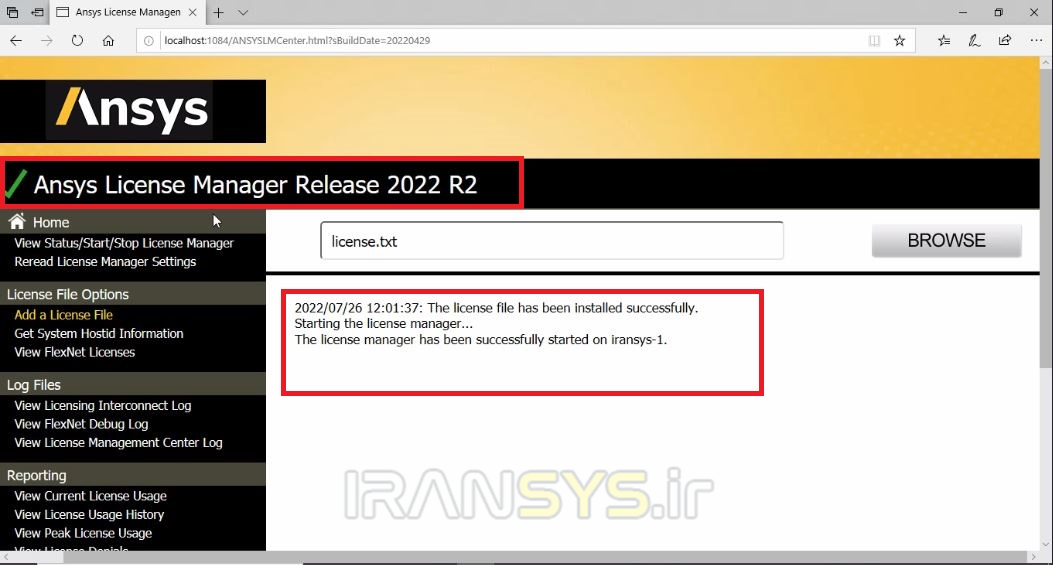آموزش گام به گام نصب و فعالسازی نرم افزار ANSYS 2022-R2 طبقه بندی شده و همراه با عکس
مراحل نصب و فعالسازی ورژن دوم نرم افزار ANSYS 2022 کمی متفاوت تر از ورژن اول این نرم افزار انجام می شود.
در این مقاله نکات نصب ANSYS 2022 R2 طبقه بندی و ارائه شده است.
تنظیمات پیش از نصب:
جهت موفقیت آمیز بودن نصب نرم افزار ANSYS 2022R2 نکات زیر را بررسی بفرمایید:
- به روز بودن تاریخ رایانه
- قطع بودن اتصال به اینترنت
- غیر فعال بودن آنتی ویروس


جهت دانلود نرم افزار ANSYS 2022R2 کلیک کنید.
مراحل نصب
قبل از انجام مراحل نصب نرم افزار،باید Ansys License Manager را نصب و اجرا نمایید:
• نصب Ansys License Manager :
- پس از دانلود نرم افزار ANSYS 2022-R2 از سایت IRANSYS.ir، بر روی پارت ۱ راست کلیک کرده و گزینه Extract Here انتخاب کنید.

۲. پس از Extract شدن فایل ها، بر روی دیسک ۱ کلیک راست کرده و آن را Mount کنید.
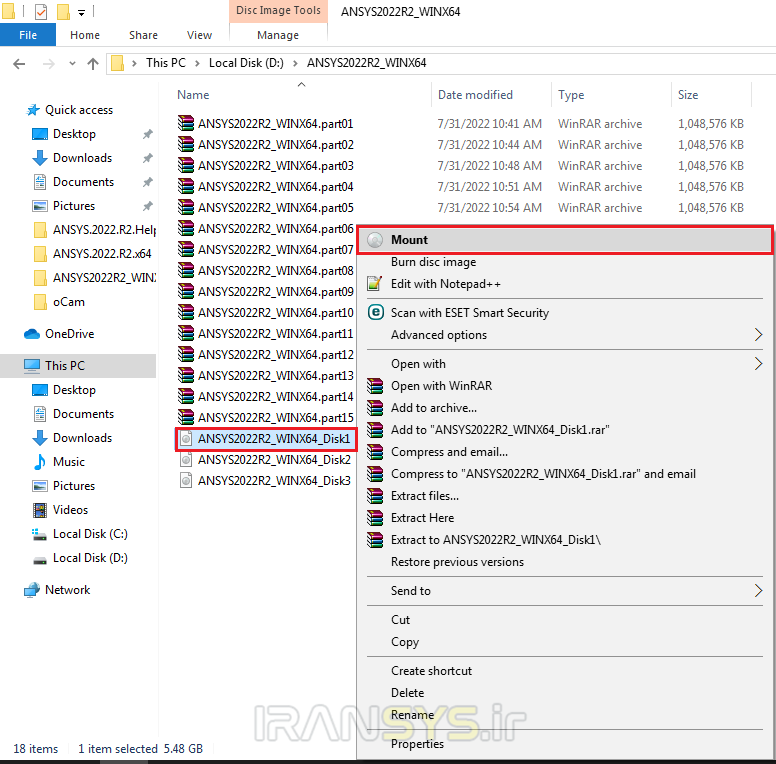
۳. بر روی Setup کلیک راست کرده و گزینه Run as administrator را انتخاب کنید.

۴. سپس بر روی Install ANSYS license manager کلیک کنید.

۵. سپس درصورت مشاهده پیغام وارنیگ روی گزینه ok کلیک کرده و سپس گزینهI AGREE را انتخاب کرده و سپس بر روی گزینه Next کلیک کنید.

۶. سپس مسیر نصب را انتخاب کرده(به طور پیش فرض درایو c) و گزینه next را کلیک میکنیم.

به ترتیب در دو مرحله بعدی گزینه next را انتخاب میکنیم تا مراحل نصب license manager آغازشود.
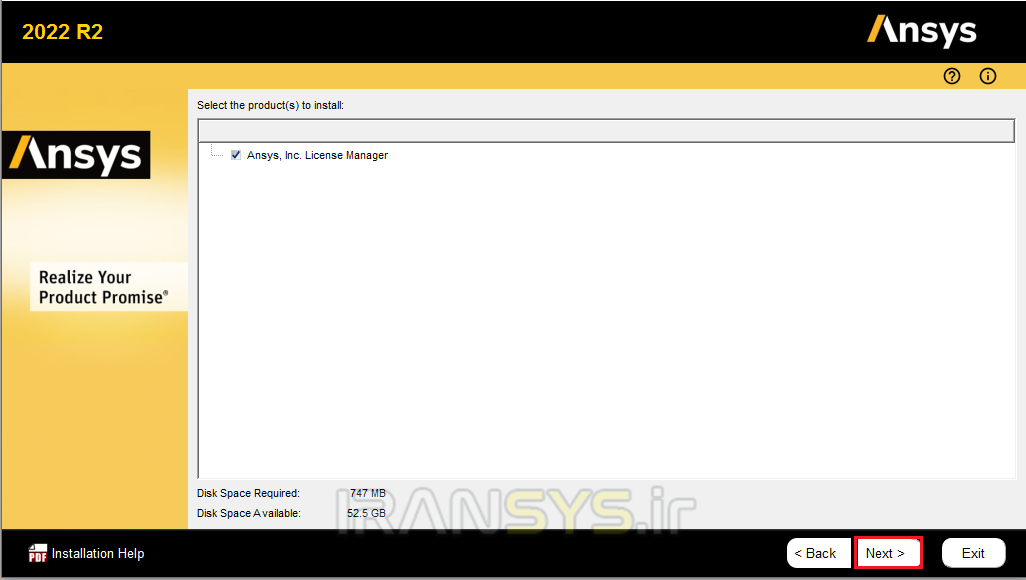

۷. بعد از اتمام مراحل نصب،به ترتیب گزینه next و exit را انتخاب میکنیم.
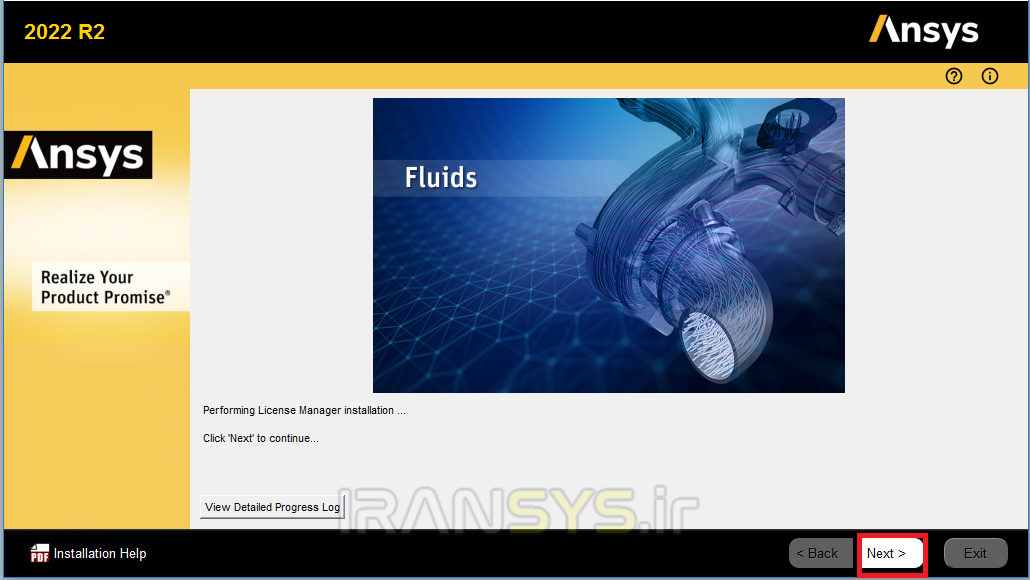

۸. در این مرحله پوشهANSYS Inc موجود در پوشه کرک را کپی ودر درایو C پوشه Program Files (محل نصب نرم افزار)جایگزین کنید.

۹. سپس از منوی استارت ویندوز ،نرم افزار Ansys License Manager Center را اجرا کنید.

۱۰. سپس در محیط نرم افزار از منوی سمت چپ گزینه Get System Hostid Information را انتخاب کرده و سپس اعداد نوشته شده مقابل MAC Address را کپی کنید.

۱۱. در این مرحله فایل license.txt موجود در پوشه کرک را باز کرده و اعداد کپی شده درمرحله قبل را جایگزین xxxxxxx کنید و سپس فایل را ذخیره کرده و ببندید.

۱۲. سپس به محیط Ansys License Manager Center برگشته و اینبار از منوی سمت چپ گزینه Add a license file را انتخاب کنید.
سپس روی گزینه brows کلیک کرده و فایل license.txt موجود در پوشه کرک را معرفی میکنیم.


۱۳. سپس در پنجره ایجاد شده گزینه Install License File را انتخاب کرده و منتظر میمانیم تا فعالسازی انجام شود.

• نصب نرم افزار ANSYS2022 R2 :
۱. مجددا وارد فایل Mount شده دیسک ۱ شده و مجددا بر روی Setup کلیک راست کرده و گزینه Run as administrator را انتخاب کنید.

۲. سپس بر روی Install ANSYS Products کلیک کنید.

۳. در ادامه ابتدا گزینهI AGREE را انتخاب کرده و سپس بر روی گزینه Next کلیک کنید,در پنجره بعد، بعد از انتخاب محل نصب نرم افزار گزینهNEXT را انتخاب کنید.


۴. در این مرحله مقابل فیلدhostname عبارت localhost را تایپ کرده و سپس گزینه next را انتخاب کنید.

۵. در این مرحله تیک گزینه optical را برداشته می توانید محصولات مورد نیاز برای نصب را (باتوجه به نیاز کاربری خود) تغییر دهید و سپس بر روی گزینه Next کلیک کنید.

سپس در صورت مشاده پیغام مربوط به تنظیماتcad گزینه No,Skip Configuration.I will configure later را انتخاب کرده و گزینه next را بزنید.

۶. در این مرحله به طور پیش فرض گزینه Yes, automaticaly configure my interfaces را انتخاب کرده و سپس گزینه next را کلیک میکنیم.
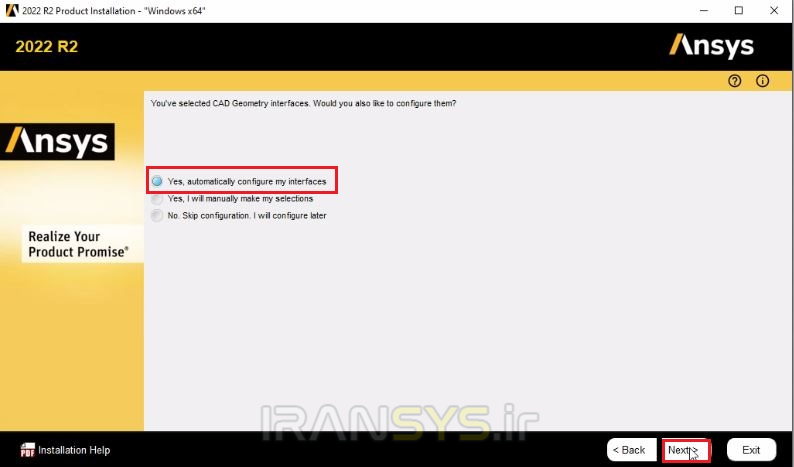

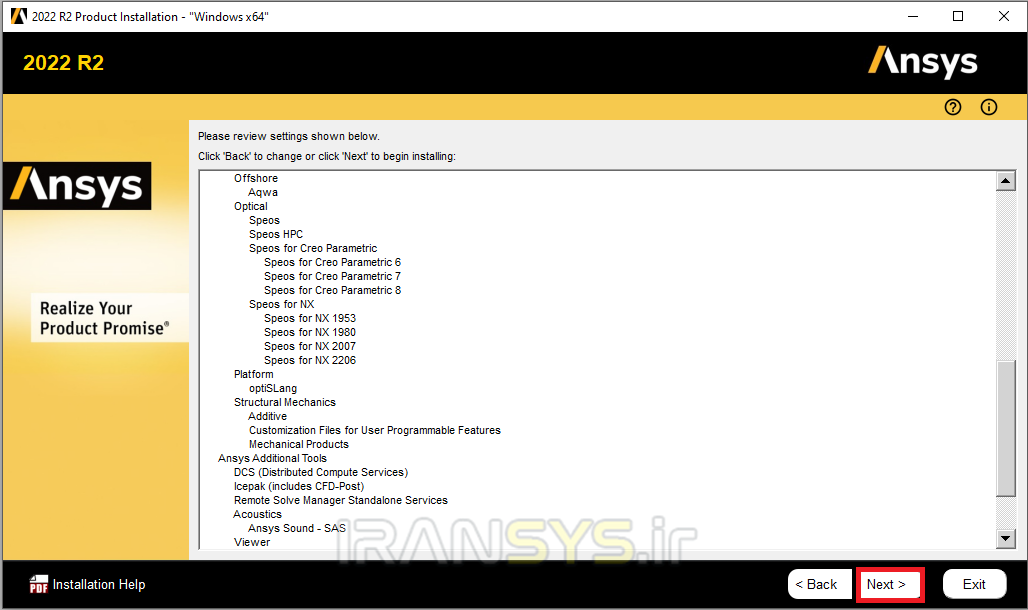
۷. پس از انجام مراحل قبل نصب نرم افزار Ansys شروع میشود.

۸. پس از مشاهده این پیغام، برای ادامه مراحل نصب، دیسک دوم را معرفی میکنیم.

۹. برای معرفی دیسک۲، به پوشه فایلهای دانلود شده انسیس رفته بر روی Disk2 راست کلیک کرده و گزینه Mount را انتخاب کنید.
سپس آدرس دیسک ۲ را در قسمتی که نرمافزار پیغام معرفی دیسک ۲ را داده است جایگزین کنید.


۱۰. در این مرحله،بعد از مشاهده پیغام معرفی Disk3 برای ادامه نصب، آدرس۳ Disk را مانند مراحل معرفی دیسک ۲ ،معرفی میکنیم و سپس منتظر می مانیم تا مراحل نصب کامل شود.

بعد از اتمام نصب انسیس ، گزینه Next و سپس Exit را انتخاب میکنیم.


۱۱. بعد از اتمام مراحل نصب نرم افزار Ansys فایل SolidSQUADLoaderEnabler موجود در پوشه کرک را اجرا کنید.سپس در پنجره های باز شده ،به ترتیب گزینه های YES و OK را انتخاب کنید.(مطابق شکل)


بعد از اجرای درست و دقیق همه مراحل، نرم افزار آماده اجراست: