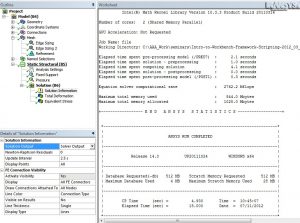همان طور که در شکل زیر مشاهده می شود در زیر مجموعه سرشاخه Solution، شاخه ای با یک علامت تعجب بزرگ وجود دارد که نام آن Solution Information می باشد. معمولاً بیشتر کاربران بعد از اینکه حل تمام شد به سراغ آن می روند و یا برای مشاهده خروجی ها به محیط APDL مراجعه می کنند.
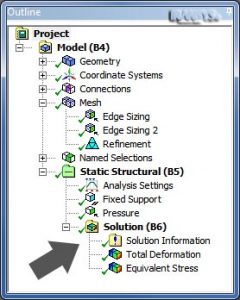
البته همواره مفید خواهد بود که خروجی ها را بعد از اینکه حل کامل شد مورد بررسی قرار داد.
ولی این شاخه بسیار مفید دارای کاربردهای زیادی می باشد.
این در حالی است که بیشتر کاربران به اطلاعات مفید درج شده در این قسمت در هنگام حل توجه کافی نمی کنند.
ولی اگر آشنایی کافی با این قابلیت نرم افزار وجود داشته باشد ارتباط با نرم افزار به شکل بهتر و مفیدتری انجام می پذیرد.
بیشتر بخوانید:
Solver Output
هنگامی که روی شاخه Solution Information در محیط Mechanichal کلیک می شود، محیط نمایش به صورت خودکار از graphics به worksheet منتقل می شود.
چیزی که اینجا مشاهده می شود jobname.out است که ANSYS Mechanical APDL آن را ایجاد می کند و شامل اطلاعات مفید و کاربردی بسیاری می باشد.
همواره مفید خواهد بود که کاربر در هنگام حل (حتی تحلیل استاتیک) به این محیط مراجعه کند. به عنوان مثال به کمک اطلاعاتی که در این قسمت در دسترس است می توان مشاهده کرد که حلگر در چه مرحله ای از حل قرار دارد، اخطار های که در هنگام حل بوجود می آیند را رویت کرد و لیست اطلاعات مربوط به مدل را بررسی کرد.
در نگاه اول اطلاعات مربوطه ممکن است کمی گیج کننده به نظر بیایند.
ولی باید برای درک آن زمان صرف کرد و دریافت که هر بخش آن برای چه کاری است و چه چیزی را نشان می دهد.
کاربرانی که با این محیط ارتباط بهتری برقرار می کنند معمولا درک بهتری از مدل دارند و اشکالات را بهتر رفع می کنند.
Non-Linear Graphs
معمولا اطلاعاتی که به صورت Text می باشند برای مقایسه خیلی مفید نیستند ولی نمودارها در اینجور موارد بیشتر به کار می آیند.
نموادرهایی که در این بخش در دسترس می باشند بسته به نوع حلگر تغییر می کند. معروف ترین نمودار Force Convergence می باشد.
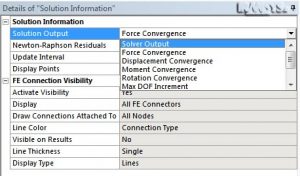
تصویر زیر را مشاهده کنید. همان طور که در شکل دیده می شود در این صفحه دو نمودار قابل تشخیص است. در نمودار بالا همگرای (convergence) – تعداد تکرارها (iterations) رسم شده است و نمودار پایین زمان (time) – تکرار (cumulative iterations) را رسم کرده است. توجه کنید که در این مثال در شکل مذکور نمودار همگرایی نیرو (force convergence) رسم شده است. همان طور که مشاهده می شود در شکل مورد نظر یکسری خطوط هم به صورت عمودی رسم شده است. این خطوط نشان دهنده substep و load step همگرا شده در تحلیل می باشند که می تواند دید کلی خوبی را در اختیار کاربران قرار دهد.
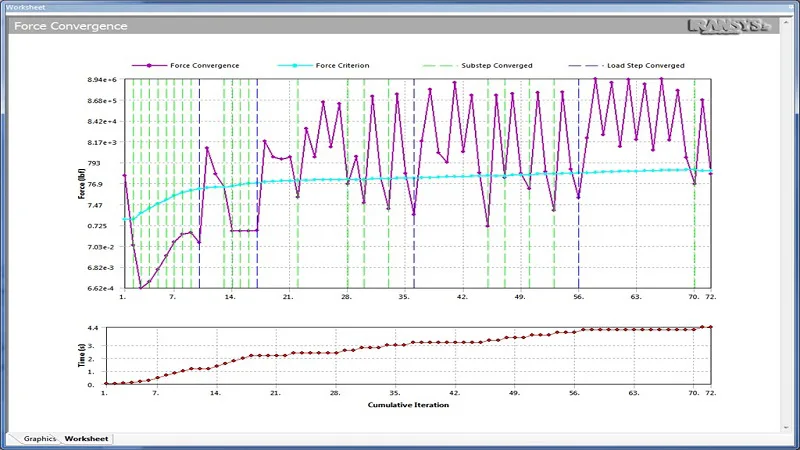
نکته مثبت این نمودارها این است که نمودارهای مربوط در هنگام یا بعد از حل قابل مشاهده می باشند، که پتانسیل بالایی برای درک روند تحلیل فراهم می آورند.
علاوه بر نمودار همگرایی نیرو، نمودار غیر خطی دیگری نیز در این محیط در دسترس می باشند که هر کدام کاربرد خاص خود را دارند.
به عنوان مثال وقتی با تعداد زیادی نصف کردن (bisecting) روبرو هستیم، این امر نشان دهنده این است که تحلیل در هر loadstep نیاز بهsubstep های بیشتری دارد. البته این نمودارها نه تنها مسیر را برای کاربر در جهت همگرا کردن تحلیل میسر می کند بلکه می تواند ایده ای برای کاهش زمان تحلیل در اختیار کاربر قرار دهد.
البته گاهی اوقات با انتخاب یکی از نمودارها دلیل عدم در دسترس بودن نمودار مربوطه با شکل زیر مواجه می شویم که ممکن است علت آن نوع تحلیل باشد.
به خاطر داشته باشید که در ابتدا تحلیل به دلیل عدم ایجاد اطلاعات مورد نظر با این پنجره روبرو می شویم که با گذشت زمان نمودار پدیدار می شود.
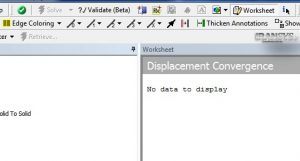
Result Tracker
برای دسترسی به ابزارهای ویژه این بخش باید روی شاخه Solution Information کلیک کنیم تا نوار ابزارهای مربوط در بالا پنجره ظاهر شوند.
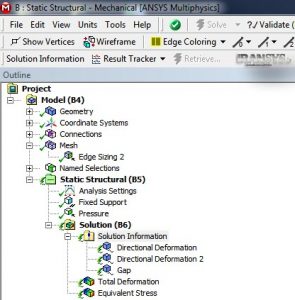
این ابزارها امکان مشاهده و بررسی فاکتورهای مثل جابه جایی، تماس ها و انرژی را در هنگام حل فراهم می آورند.
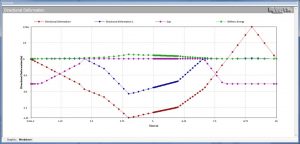
برای استفاده از این ابزارها به کمک منوی آبشاری ذکر شده در بالا ابزار مورد نظر را به مجموعه اضافه می کنیم.
البته ابزارها به شرطی در دسترس می باشند که نوع تحلیلی که با آن سروکار داریم قابلیت ایجاد آن را داشته باشد.
بعد از اضافه کردن ابزار مربوطه، اگر امکان پذیر بود هندسه مورد نظر خود را به آن نسبت می دهیم.
توجه داشته باشید که فقط قبل از حل می توان این ابزارها را ایجاد کرد(نه هنگام حل و نه بعد از آن قابلیت فراخوانی ندارند).
در واقع نباید تصور کرد که رفتاری مشابهه Probe ها دارند.
یکی از ویژگی های بسیار مفید این Tracker ها این است که کاربر می تواند تعداد زیادی از آنها را ایجاد کند و نرم افزار همه نمودارها را در یک صفحه رسم می کند.
بعد از حل نیز می توان از نمودار ها image تهیه کرد و یا آنها را به صورت فایل excel استخراج کرد.
مشاهده FE Connection
این بخش نیز یکی از قسمت های Solution Information می باشد که با کلیک روی این شاخه و در قسمت detail آن قابل مشاهده است (البته باید زبانه Graphics فعال باشد).
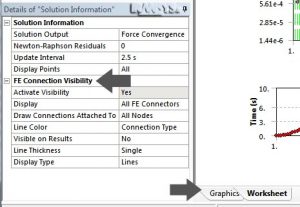
از این ابزارها در واقع برای مشاهده تیرها(beams)، قیود(constraints) و فنرها(springs) که قبل از تحلیل در ANSYS Mechanical APDL به مدل افزوده شده است، استفاده می شود. به صورت پیش فرض تمام موارد بالا قابل مشاهده است ولی می توان در زیر مجموعه Details مربوطه با استفاده از گزینه Display آنچه مد نظر است را مشاهده کرد.

منبع : www.padtinc.com