تنظیمات پیش از نصب :
برای نصب موفقیت آمیز نرم افزار، قبل از شروع نصب به نکات زیر توجه کنید:
* دقت کنید که تاریخ رایانه به روز باشد.
* آنتی ویروس خود را غیر فعال کنید (به ویژه آنتی ویروس Kaspersky)
* در صورتی که از ویندوز ۷ یا ۸ استفاده می کنید، از منوی start برروی لوگوی خود کلیک نموده و در پنجره باز شده Change User Account Control را انتخاب نمایید. سپس User Account Control سیستم عامل را مطابق شکل زیر بر روی Never notify قرار داده و رایانه را restart کنید.

* نرم افزار ANSYS برای کنترل مجوز از نرم افزار جانبی License Manager استفاده می کند.
این نرم افزار از فایلی به نام License.dat استفاده می کند که می بایست آن را مطابق مراحل بخش بعد، ایجاد کنید. اگر این فایل را توسط یک ویرایشگر متن (مانند NotePad) باز کنید در خط اول آن ابتدا نام رایانه و سپس physical address (یا Mac address) مربوط به کارت شبکه را خواهید دید که به صورت یک رشته ۱۲ رقمی ظاهر می شود.

* معمولاً لپ تاپ ها دارای چند کارت شبکه می باشند.
ترجیحاً فقط یک کارت شبکه کابلی (معمولا با نام Ethernet متمایز می گردد) فعال باشد.
کارت شبکه Wireless, Wi-Fi, Bluetooth,… را غیرفعال (disable) کنید.
برای این کار برروی آیکون Computer راست کلیک کرده و Manage را انتخاب کنید.
در پنجره باز شده، در ستون سمت چپ Device Manager را انتخاب نموده و در قسمت سمت راست، Network Adapters را باز نموده و کارت شبکه های مورد نظر را غیرفعال کنید.

* بعد از ساختن فایل License.dat می توانید شماره ای که در خط اول قرار گرفته است را با Physical Address کارت شبکه مقایسه کنید و از درستی آن اطمینان یابید. برای بدست آوردن Physical Address می توانید در منوی start در قسمت Run کلمه cmd را تایپ کرده و در پنجره باز شده دستور ipconfig /all را وارد نمایید.
نکته مهم:
در صورتی که رشته ۱۲ رقمی موجود در فایل License.dat به صورت ffffffffffff ظاهر شود نشانگر ایراد کارت شبکه می باشد.
در این صورت معمولاً با نصب درایور کارت شبکه، مشکل حل می گردد.
مراحل نصب:
۱) DVD نرم افزار را وارد ِDVD ROM نمایید و منتظر بالا آمدن پنجره زیر بمانید (در صورت عدم اجرای autorun می توانید فایل درایو مورد نظر را باز نموده و فایل setup.exe را اجرا نمایید)

۲) سپس بر روی Install ANSYS Products کلیک کنید.

۳) گزینه I AGREE را انتخاب کنید.

۴) در پنجره بعد، محل نصب نرم افزار را انتخاب کرده و گزینه NEXT را انتخاب کنید.

۵) در این مرحله می توانید محصولات مورد نیاز برای نصب را تغییر دهید.

۶) در پنجره بعد گزینه های Skip که در شکل های زیر وجود دارند را تیک زده و نصب را ادامه دهید.




۷) بعد از سپری کردن مراحل بالا نصب نرم افزار شروع می شود.




۸) در این مرحله پس از اتمام مراحل نصب نرم افزار و قبل از نصب لایسنس، با استفاده از keygen موجود در dvd نرم افزار فایل license را ایجاد کنید. برای این کار keygen را بر روی هارد کپی نموده و آن را اجرا کنید، پس از اجرای آن پنجره ای به شکل زیر باز می شود که با تایپ حرف لاتین Y و سپس فشردن دکمه Enter فایل license ایجاد می شود.
توجه داشته باشید که فایل license در همان محلی که فایل keygen قرار دارد، ایجاد می شود.
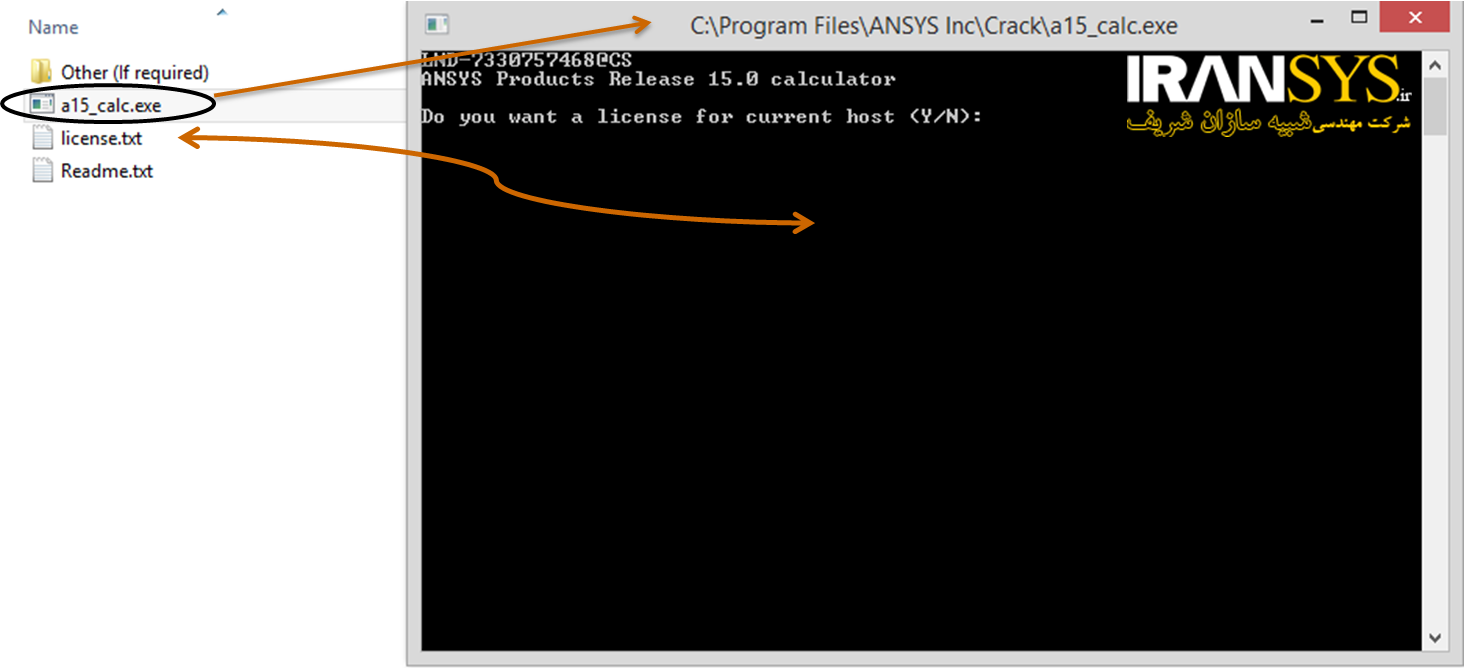
۱۰) پس از اتمام مراحل نصب، برای نصب لایسنس مطابق شکل زیر بر روی Install ANSYS License Manager کلیک کنید.
(به یاد داشته باشید که اگر در طول حل نیاز به وارد کردن Hostname 1 باشد، نام رایانه خود را به دقت وارد کنید.
برای مشاهده نام رایانه بر روی آیکون Computer راست کلیک کرده و properties را انتخاب نمایید.)

۱۰) در این مرحله دکمه OK و سپس Next را انتخاب کنید و نصب را با گزینه های پیش فرض ادامه دهید.





۱۱) در این مرحله مانند شکل زیر ابتدا گزینه ۱ و سپس گزینه Continue را انتخاب کنید.

۱۲) در پنجره باز شده آدرس فایل license را بدهید.

۱۳) مراحل باقی مانده را ادامه دهید و پس از نصب کامل لایسنس ،نرم افزار آماده استفاده است.
با اجرای Workbench می بایست پنجره ای به شکل زیر باز شود :


در صورتی که پنجره ظاهر شده مطابق شکل فوق نیست و یا سامانه های تحلیل (Analysis Systems) در قسمت سمت چپ ظاهر نشده، ابتدا از منوی view گزینه Reset Workspace و Reset Window Layout را بزنید. سپس از منوی view گزینه Toolbox Customization را انتخاب نموده و مربع بالا را انتخاب نمایید تا همه گزینه ها انتخاب شود.

در صورتی که کارت های شبکه خود را غیرفعال نموده اید، می توانید پس از نصب نرم افزار، آن ها را فعال نمایید.
احتمالاً با اتصال به اینترنت و به خصوص در صورت استفاده از VPN، License نرم افزار با مشکل مواجه می گردد.
در اینصورت، معمولاً با restart و قطع ارتباط اینترنت، مشکل حل می گردد.
در حین استفاده از نرم افزار تاریخ ویندوز را تغییر ندهید.
